How To Share Save Data Between Switch And Switch Lite
The Nintendo Switch family has grown with the release of the Switch Lite, a more compact and affordable version of Nintendo’s hybrid console. While there’s little reason to pick one up if you already own a standard Switch, if you’re anything like us, you may find it hard to resist the lure of a new piece of gaming hardware–particularly one as lovely as the Switch Lite–and plan to use it as a secondary console.
If you fall into that camp, you’ll undoubtedly want to know how to share your game data between your two Switch systems. The good news is that it’s a relatively straightforward process, but you’ll need to have a Nintendo Switch Online subscription to do so, and it won’t work with every game. Here’s a full breakdown of how to share your data between the Switch and Switch Lite. If you’re trading in your regular Switch for a Switch Lite and want to transfer all of your data to the new system, check out our Switch transfer guide.
The Nintendo Switch Lite launched alongside The Legend of Zelda: Link’s Awakening’s remake on September 20. The system is available in three colors—turquoise, yellow, and gray—and retails for $200, which is $100 cheaper than a standard Switch. However, to cut costs and emphasize portability, the system is missing some of the Switch’s most distinctive features, such as detachable controllers and the ability to connect to a television.
In addition to the three launch colors, Nintendo is releasing a special Pokemon edition Switch Lite on November 8, a few days ahead of Pokemon Sword and Shield. This edition has blue and magenta face buttons, a light grey tone, and illustrations of the games’ Legendary Pokemon, Zacian and Zamazenta, on the back. You can read more about the console in our Nintendo Switch Lite FAQ, and if you’re interested in picking one up, be sure to check out our Nintendo Switch Lite pre-order guide.
Nintendo Switch Online
First things first: if you’re hoping to share your save data between your Switch and Switch Lite (or even another standard Switch), you’ll need to have an active Nintendo Switch Online subscription. Through the service, you’re able to back up most of your game saves to the cloud, allowing you to access them on another console. However, there are a handful of games that don’t support cloud saves, which we’ll discuss further below, so you’ll need to think carefully about which Switch you play certain titles on, as your save will be locked to that system (unless you go through the hassle of manually transferring that data between consoles).
Link Your Nintendo Account
With the prerequisite NSO subscription out of the way, the first thing you’ll need to do is link your Nintendo Account to your new Switch. Once you’ve set up the console, here’s what you’ll need to do:
- Go into System Settings
- Highlight Users
- Choose the appropriate player profile (if there is more than one user on your console)
- Select Link Nintendo Account
From there, log in to your account and follow the remaining prompts to complete the process. If you have trouble you can read more about linking your Nintendo Account to Switch on Nintendo’s support website.
Changing Your Primary Console
You can link your Nintendo Account to multiple Switch systems; however, the first Switch you’ve used to access the Eshop with that account will be designated your primary console. This means that any user on that system will be able to play the games you’ve downloaded. By contrast, only your user profile will be able to play your downloaded games on your non-primary console–something to keep in mind if you have multiple users on that system.
There’s an additional caveat: you’ll need to have a persistent internet connection in order to play your downloaded games on your non-primary console, even if it’s single-player, so if you’re planning on using your Switch Lite on the go (the system’s entire raison d’être), it is recommended you make that your primary system. Fortunately, designating a new primary console is easy to do. Here’s what you need to do:
- Open the Eshop on your primary console
- Click on your user icon in the upper righthand corner
- Select the option to deactivate that Switch as your primary console
Once that’s done, access the Eshop on your second system with that same Nintendo Account and it will automatically become your new primary console.
Sharing Saves
With all that out of the way, you can begin filling out your new Switch Lite with any digital games you’ve previously purchased. To bring your save data over as well, highlight a game on the system dashboard, press the plus (+) button on your controller, then select Save Data Cloud Backup. After that, select Download Save Data and your cloud save will be downloaded to your system.
Note that this applies to physical games as well. Unusually, all Switch game save data is stored onto the system, not on the actual game cartridges, so if you’re picking up your progress in a physical game on your Switch Lite, you’ll need to first insert the game card into the system, then hit the plus button and follow the aforementioned steps to download your cloud save.
If you’ve enabled automatic backups, your data should be saved to the cloud automatically after you close your game or put your Switch to sleep, but if you’d like to ensure your save backups are up-to-date, you can also manually back them up. It is recommended you do this to make sure nothing goes wrong with the automatic backups, particularly if you’re planning on moving between both consoles frequently. You can enable auto backups on both systems, not just your primary one; however, an automatic backup will be canceled if data was already backed up from your other console.
To manually back up your save data to the cloud, select System Settings, then scroll down to Data Management on the left sidebar. From that menu, click on Save Data Cloud, select the appropriate user, and you’ll see a list of all your games that have cloud saves. If a title hasn’t been backed up recently, it will say “Not backed up” in red letters. If that’s the case, click on the game, and you’ll have the option to manually back up its save data to the cloud.
Which Games Don’t Support Cloud Saves?
As previously mentioned, while you’re able to back up most of your Switch game saves to the cloud, not all titles support this feature. Only a handful fall into this category thus far, but they include some of the system’s most notable releases, such as Splatoon 2, Pokemon: Let’s Go Pikachu/Let’s Go Eevee, and Dark Souls Remastered, and it appears the upcoming Animal Crossing: New Horizons also won’t allow you to back up your data. You can see the full list of games that don’t support cloud saves so far below.
- 1-2-Switch
- Bass Pro Shops: The Strike – Championship Edition
- Blade II – The Return Of Evil
- Cabela’s: The Hunt – Championship Edition
- Catan
- Color Zen Kids
- Daemon X Machina
- Dark Souls Remastered
- Dawn of the Breakers
- Death Mark
- Dungeon Stars
- EA Sports FIFA 18
- EA Sports FIFA 19
- Exorder
- Fortnite
- Gems of War
- Go Vacation
- IN-VERT
- Lightseekers
- Minecraft
- Minecraft: Nintendo Switch Edition
- Modern Combat Blackout
- NBA 2K Playgrounds 2
- Nidhogg 2
- Pixel Devil and the Broken Cartridge
- Pokemon: Let’s Go, Eevee!
- Pokemon: Let’s Go, Pikachu!
- The Raven Remastered
- Robbie Swifthand and the Orb of Mysteries
- Sid Meier’s Civilization VI
- Splatoon 2
- Super Dragon Ball Heroes World Mission – Launch Edition
- Taimumari: Complete Edition
- Warhammer Age of Sigmar: Champions
- Yu-Gi-Oh! Legacy of the Duelist: Link Evolution
If you’d like to carry any of these saves over to your new system, you’ll need to manually transfer them. To do this, first highlight the game on the dashboard, press the plus button, then select Manage Software. From that menu, you’ll see an option to Transfer Your Save Data to a nearby system–click that to move your save over to your new console. Once this is done, however, you won’t have access to that save data anymore on your original system unless you transfer it back.
Other Things To Be Aware Of
For the most part, the Switch Lite is compatible with most of the games released for the platform. However, due to the fact the system lacks some of the base Switch’s features, not all games will work with it. The Nintendo Labo line, for instance, is incompatible with the Switch Lite because it lacks detachable Joy-Cons and an IR camera, and some titles, such as Super Mario Party, are not playable in handheld mode. You can see all the games that have compatibility issues with the Switch Lite in our roundup.
from GameSpot – Game News https://www.gamespot.com/articles/how-to-share-save-data-between-switch-and-switch-l/1100-6469997/


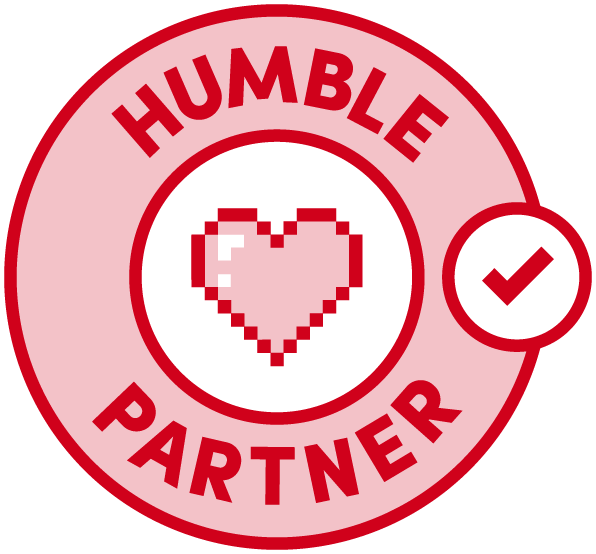


Leave a Reply
Want to join the discussion?Feel free to contribute!